Rumus Microsoft Excel dan Latihan Soal untuk Profesi Admin
Mampu menjalankan Microsoft Excel adalah salah satu skill yang wajib dikuasai seorang admin. Alasannya, ada banyak fitur maupun rumus Excel yang dapat sangat membantu memudahkan pekerjaan admin.
Fungsi utama program Microsoft Excel (Ms. Excel) adalah sebagai pengolah data berupa angka. Dengan Ms. Excel, pengolahan data menjadi mudah berkat adanya formula dan fungsi tertentu yang berkaitan dengan penghitungan matematika, statistika, maupun logika.
Untuk menjadi admin, kamu harus memahami fungsi, kelebihan, hingga bagian-bagian Ms. Excel. Tak kalah penting, kamu juga harus mengenali dan mampu menerapkan rumus-rumus Microsoft Excel.
Yuk, pelajari tools dan contoh latihan soal Microsoft Excel untuk profesi admin dalam artikel ini!
- Persiapan Latihan Microsoft Excel untuk Profesi Admin
- Rumus Microsoft Excel yang Perlu Dikuasai Profesi Admin
- Pengoperasian dan Worksheet untuk Admin
- Contoh Soal Tes Microsoft Excel untuk Profesi Admin Lengkap dengan Jawabannya
- Kesimpulan
- Pertanyaan Seputar Microsoft Excel
Persiapan Latihan Microsoft Excel untuk Profesi Admin
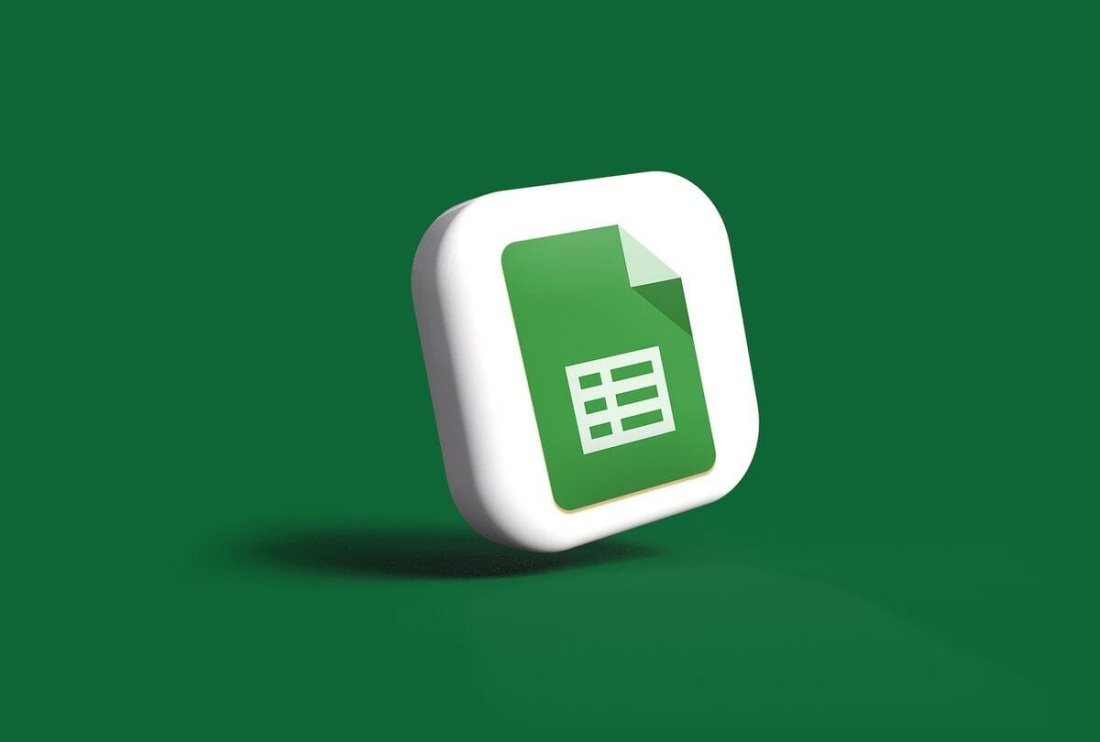
Mengingat rumus di Ms. Excel jumlahnya sangat banyak, maka kamu perlu banyak berlatih. Latihan rutin sangat penting agar kamu mampu menguasainya, terutama jika sudah lama tidak menggunakannya.
Sebelum berlatih, yuk ketahui persiapan latihan Ms. Excel untuk admin berikut ini:
Pemahaman fungsi Ms. Excel
Secara teknis, Microsoft Excel memang sangat berbeda dengan Microsoft Word, meski keduanya produk Microsoft Office. Salah satu perbedaan signifikan antara Microsoft Word dan Microsoft Excel adalah kegunaannya.
Jika Microsoft Word cenderung digunakan untuk mengolah kata, Microsoft Excel berguna untuk mengolah angka. Adapun format file Microsoft Word biasanya berupa .doc atau .docx, sementara ekstensi dari file Microsoft Excel adalah .xlsx.
Tujuan latihan Microsoft Excel sebelum melamar kerja
Keahlian mengoperasikan Microsoft Excel tidak hanya berguna untuk profesi admin. Ada banyak pekerjaan lain yang membutuhkan skill Excel, seperti data analyst, akuntan, business analyst, hingga marketing.
Jadi, tidak ada salahnya kamu belajar dan berlatih Microsoft Excel dari sekarang karena skill itu dibutuhkan banyak pekerjaan. Bukan tidak mungkin, kamu mendapatkan peluang kerja baru dari belajar skill Excel.
Rutin berlatih Excel juga akan membantumu saat menjalani tes keahlian kerja. Dengan berlatih rutin, kamu juga bisa meningkatkan kualitas CV-mu dengan menambahkan keahlian Excel.
Mempersiapkan perangkat yang diperlukan
Hal teknis berikutnya yang harus dilakukan adalah mempersiapkan perlengkapan yang diperlukan. Dalam hal ini, siapkan komputer atau laptop, guna mendukung proses latihan dengan sebaik-baiknya:
Pastikan komputer atau laptop yang akan digunakan dalam kondisi baik dan tidak memiliki kendala teknis. Lalu, sistem operasi perangkat dan Microsoft Excel yang terinstal adalah versi terbaru atau setidaknya versi yang sering digunakan di industri.
Rumus Microsoft Excel yang Perlu Dikuasai Profesi Admin
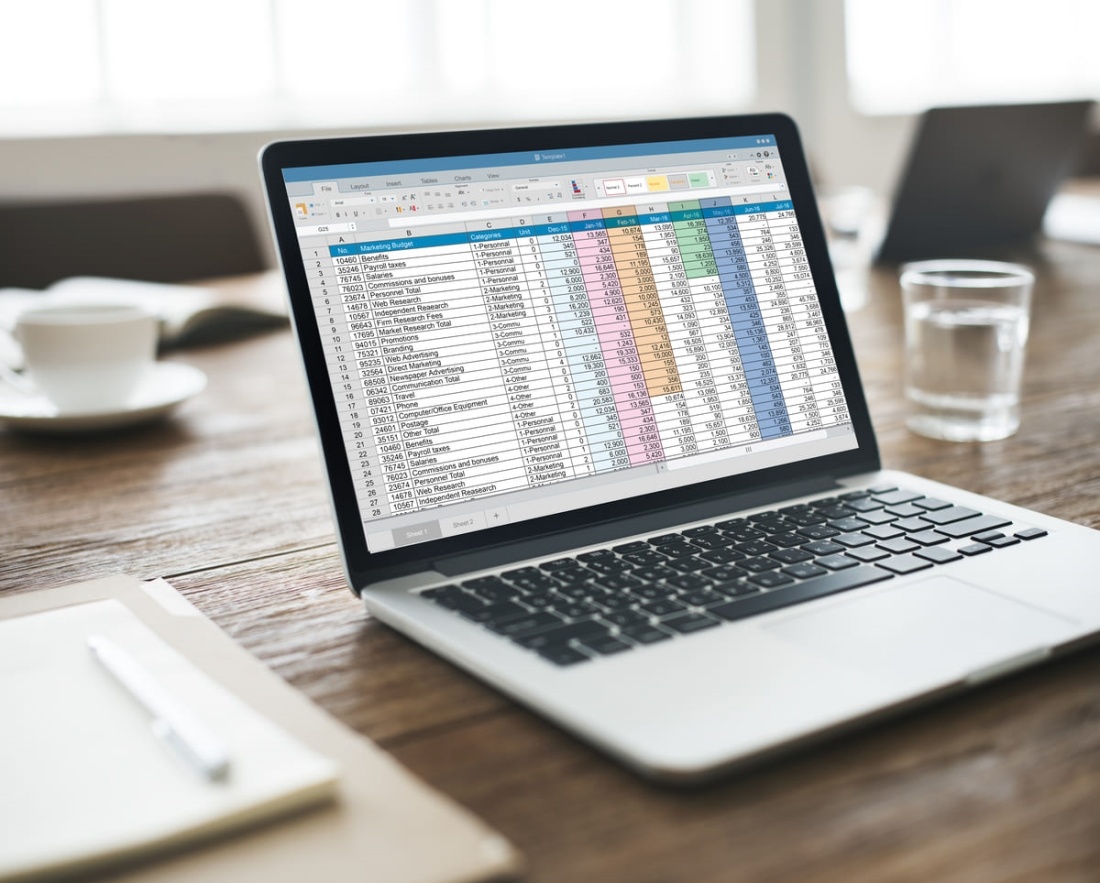
Berikut adalah beberapa rumus penting Microsoft Excel yang perlu dikuasai seorang admin:
Tabel Pivot Microsoft Excel
Jika ada data yang sangat banyak dan tampak rumit dalam satu spreadsheet Ms. Excel, kamu bisa memanfaatkan tabel pivot (PivotTable) untuk menyederhanakannya. Secara umum, tabel pivot adalah tabel interaktif yang merangkum data-data di Ms. Excel agar lebih mudah dianalisis.
Melalui tabel ini, data-data yang jumlahnya begitu banyak dan rumit akan tampak lebih ringkas. Sebab, bagian field-nya telah disesuaikan. Berikut adalah tiga bagian utama pada fitur PivotTable, yaitu:
1. Report Filter
Report filter adalah bagian yang berfungsi untuk menyaring berbagai data yang telah dimasukkan. Kamu dapat mengisi bagian ini dengan berbagai field yang bisa dijadikan acuan filter.
Misalnya, untuk data pembelian barang, bagian report filter bisa diisi dengan field "Supplier". Hal ini akan membuat field tersebut memfilter data penjualan berdasarkan pemasok.
2. Column and row labels
Berikutnya ada bagian column and row labels. Bagian ini harus kamu pahami sebagai cara membuat tabel di Microsoft Excel, khususnya pivot table. Dalam penyusunan pivot table, kedua bagian ini sebenarnya terpisah, yaitu columns dan rows.
Columns berfungsi untuk menempatkan field yang nantinya akan ditampilkan secara mendatar atau horizontal. Artinya, bagian ini akan menjadi header (kepala) dari data-data yang ditampilkan dalam pivot table.
Sementara itu, rows dapat menempatkan field yang akan ditampilkan secara vertikal (menurun).
Misalnya, bagian columns diisi dengan field "Tahun" dan bagian rows diisi dengan field "Barang" dan "Kuartal". Nantinya, posisi data-datanya akan urut dari sisi sebelah kiri area pivot table sesuai dengan urutan field yang dimasukkan sebelumnya.
3. Value
Bagian terakhir dalam pivot table Ms. Excel adalah value. Bagian ini berisi field yang menunjukkan nilai (biasanya berupa angka) dari data yang disajikan.
Contohnya dalam pivot table data pembelian barang, bagian value bisa diisi dengan field "Jumlah".
Fungsi IF Microsoft Excel
Hal lain di Ms. Excel yang mesti dipahami adalah tentang fungsi IF. Menurut laman Lifewire, IF pada Ms. Excel adalah formula untuk melakukan tes logika.
Fungsi atau rumus IF digunakan untuk memperoleh suatu hasil dari kondisi tertentu. Dalam bahasa Indonesia, IF sendiri bermakna “Jika”. Artinya, rumus ini bisa dipahami dengan logika matematika ‘jika-maka’.
Contohnya, jika nilai lebih dari 70, maka hasilnya "LULUS"; Adapun jika nilai 70 atau di bawahnya, maka hasilnya "TIDAK LULUS". Dari skema itu, rumus yang bisa kamu tulis adalah: =IF(A5>70,"LULUS","TIDAK LULUS").
Sementara nilai Albert adalah 85 (misal ada di cell A5). Dalam rumus Microsoft Excel, kondisi tersebut bisa ditulis dengan rumus =IF(A5>70;“LULUS”;“TIDAK LULUS”). Saat di-enter, hasil pada cell akan muncul keterangan LULUS, sesuai kondisi yang telah ditetapkan.
Berikut adalah beberapa turunan fungsi IF yang juga penting untuk dipahami:
1. Fungsi COUNTIF
Fungsi COUNTIF berguna untuk menghitung banyaknya cell pada suatu range yang memenuhi kondisi atau kriteria tunggal yang ditetapkan. Fungsi ini bisa digunakan untuk menghitung banyaknya data yang sama dalam sebuah range dan lainnya.
Contoh, ada data nilai 40 siswa di kolom C3 sampai C43. Dari data tersebut, ada nilai yang sama, ada pula yang berbeda. Nah, untuk mengetahui ada berapa banyak siswa yang nilainya 85, maka bisa dilakukan dengan fungsi COUNTIF.
Penulisan rumusnya adalah =COUNTIF(C3:C43;85) lalu tekan enter. Hasilnya akan menunjukkan jumlah nilai 85 dari range yang dipilih.
2. Fungsi SUMIF
Fungsi SUMIF berguna untuk menjumlahkan data-data pada suatu range di Ms. Excel dengan syarat tertentu. Untuk lebih mudah memahaminya, perhatikan contoh berikut ini:
Dalam sebuah worksheet Ms. Excel terdapat sekumpulan data berupa angka, misalnya cell A1 hingga A10. Nah, kamu ingin tahu jumlah total angka yang lebih dari 50 pada data tersebut. Hal ini bisa dilakukan dengan fungsi SUMIF.
Bentuk penulisan rumusnya adalah =SUMIF(A1:A10;“>50”). Saat di-enter, hasilnya akan menunjukkan jumlah dari seluruh angka yang lebih dari 50 pada range tersebut.
3. IF AND/OR
Selanjutnya ada fungsi IF AND/OR, yakni fungsi IF yang dikombinasikan dengan fungs AND atau OR.
Fungsi AND adalah fungsi yang akan menghasilkan nilai suatu logika saat semua syarat yang ditetapkan terpenuhi. Sedangkan fungsi OR menghasilkan nilai suatu logika ketika salah satu syarat yang ditetapkan terpenuhi.
Contoh fungsi IF AND/OR bisa diterapkan untuk menyeleksi data pelamar kerja. Misal, di kolom B lembar kerja Microsoft Excel disebut pendidikan terakhir pelamar, dan di kolom C disebutkan hasil nilai tesnya.
- Jika syarat lolos seleksi adalah pelamar S1 dengan nilai lebih dari 100, rumusnya adalah =IF(AND(B2=“S1”;C2>100);“LOLOS”;“TIDAK LOLOS”), lalu enter.
- Sementara jika syarat lolos adalah pelamar S1 atau yang nilainya lebih dari 100, rumusnya menjadi =IF(OR(B2=“S1”;C2>100);“LOLOS”;“TIDAK LOLOS”), lalu enter.
Fungsi VLOOKUP Microsoft Excel
Fungsi lain dalam Ms. Excel yang penting bagi para pemula adalah VLOOKUP. Fungsi ini digunakan untuk menemukan data dalam tabel berdasarkan nilai tertentu.
VLOOKUP juga erat kaitannya dengan fungsi HLOOKUP yang secara umum memiliki formula serupa. Keduanya berguna untuk membaca dua atau lebih tabel pada Ms. Excel, di mana tabel-tabel tersebut memiliki data yang berkaitan. Perbedaan keduanya terletak pada posisi penyusunan tabel.
Jika tabel disusun secara menurun (vertikal), pembacaan dilakukan dengan rumus VLOOKUP. Sementara jika tabel disusun secara mendatar (horizontal), maka pembacaannya dilakukan dengan rumus HLOOKUP.
VLOOKUP adalah rumus Microsoft Excel yang dipakai ketika kamu ingin menemukan sesuatu pada tabel berdasar rentang baris. Contohnya, untuk menemukan nama karyawan berdasar informasi identitas tertentu.
Secara umum, berikut rumus lengkap dari fungsi VLOOKUP:
=VLOOKUP(Lookup Value; Tabel Array; Column Number; [Range Lookup])
Untuk memahami rumus di atas, perhatikan penjelasan berikut ini:
1. Lookup Value
Lookup Value atau nilai yang ingin dicari merupakan informasi mengenai nilai yang perlu diketahui dari kolom pertama sebuah tabel. Posisi nilai ini biasanya berada di sisi paling kanan dari suatu tabel referensi.
Untuk bentuknya, bisa berupa teks, angka, tanggal, maupun nilai tertentu. Nilai yang dimaksud di sini bisa berupa hasil hitung-hitungan menggunakan rumus Ms. Excel.
2. Table Array
Tabel Array atau susunan tabel (biasa disebut juga sebagai tabel referensi) adalah tabel pada Ms. Excel yang minimal terdiri dari dua kolom. Pada tabel ini, lookup value berada di bagian kolom pertama.
3. Column Number
Column Number alias nomor kolom adalah nomor urut kolom pada tabel referensi (Table Array).
4. Range Lookup
Bagian range lookup pada rumus VLOOKUP Ms. Excel bisa diisi dengan logika TRUE atau FALSE. Logika ini menunjukkan tipe atau indikator yang digunakan untuk melakukan pencarian.
Selain itu, logika pada bagian ini juga berguna sebagai acuan. Agar kamu lebih memahami keterangan tersebut, simak penjelasan berikut ini:
- TRUE: Fungsi VLOOKUP akan mencari nilai pada Table Array yang benar-benar persis atau mendekati.
- FALSE: Fungsi VLOOKUP akan mencari nilai pada Table Array yang benar-benar persis saja, tidak dengan yang mendekati.
Contoh penerapan rumus fungsi VLOOKUP adalah =VLOOKUP(C8;B2:E7;2;TRUE), lalu tekan enter pada keyboard.
Fungsi INDEX MATCH Microsoft Excel
Sebelumnya telah dijelaskan kalau penggunaan fungsi VLOOKUP adalah untuk menemukan sesuatu dari dua atau lebih tabel yang saling berkaitan. Dalam Ms. Excel, fungsi tersebut ternyata bisa digantikan dengan fungsi lainnya.
Kalau penasaran, kamu bisa coba menggunakan fungsi INDEX MATCH. Fungsi ini punya kegunaan yang sama dengan VLOOKUP, sehingga bisa menjadi alternatif untuk mencocokkan data pada tabel-tabel yang berkaitan.
1. VLOOKUP dengan formula yang lebih sederhana
Meski mempunyai kegunaan utama yang sama, VLOOKUP punya formula yang lebih sederhana dibandingkan fungsi INDEX MATCH. Salah satu alasannya, fungsi VLOOKUP adalah rumus tunggal.
Untuk menggunakan VLOOKUP, kamu hanya cukup memahami satu rumus tersebut. Sementara itu, fungsi INDEX MATCH adalah penggabungan dua rumus, yaitu rumus INDEX dan rumus MATCH.
Oleh sebab itu, untuk menggunakan fungsi ini, kamu harus memahami rumus INDEX dan MATCH satu per satu.
Rumus INDEX berguna untuk menemukan suatu data dari sebuah array atau range berdasar pada informasi baris serta kolom yang telah diberikan. Penulisan rumusnya ialah INDEX(Array;Nomor Baris;[Nomor Kolom]).
Rumus MATCH berguna untuk menemukan letak relatif data atau index yang sedang dicari dalam range pencarian data. Penulisan rumus MATCH ialah MATCH(Data yang Dicari; Range Pencarian; [Tipe Pencarian]).
2. Formula INDEX MATCH bekerja dari kanan ke kiri
Penggunaan fungsi INDEX MATCH pada Ms. Excel memberikan keunggulan yang tak dimiliki fungsi VLOOKUP, sekalipun prosesnya terkesan lebih rumit. Keunggulannya terletak pada formula INDEX MATCH yang bekerja dari kanan ke kiri.
Sementara itu, fungsi VLOOKUP tidak bisa digunakan untuk mengambil data yang berada di sisi sebelah kiri. Fungsi ini bekerja dari kiri ke kanan, dan tidak bisa menoleh ke sisi sebelah kiri data yang sedang dicari, berkebalikan dengan fungsi INDEX MATCH.
Berikut penggunaan kombinasi fungsi INDEX MATCH sebagai alternatif fungsi VLOOKUP:
- Fungsi MATCH mensubstitusi argumen row number pada INDEX: INDEX(Array; MATCH(Data yang Dicari; Range Pencarian; [Tipe Pencarian])).
- Fungsi MATCH mensubstitusi argumen column number pada INDEX: INDEX(Array; 1; MATCH(Data yang Dicari; Range Pencarian;[Tipe Pencarian]).
- Fungsi MATCH mensubstitusi argumen row number dan column number pada INDEX: INDEX(Array; MATCH(Data yang Dicari; Range Pencarian; [Tipe Pencarian]); MATCH(Data yang Dicari; Range Pencarian; [Tipe Pencarian])).
Penulisan rumus rumus Microsoft Excel di atas harus dilakukan tanpa menggunakan spasi dan diawali dengan tanda = serta diakhiri dengan menekan tombol enter pada keyboard.
3. Table Array
Table Array adalah rentang data pada tabel yang digunakan untuk mencari informasi tertentu. Artinya, data yang sedang dicari atau diolah berada pada rentang tabel tersebut. Misalnya, dari A3 hingga B9 (A3:B9).
4. Lookup Value
Lookup Value merujuk pada nilai atau data yang sedang dicari pada rumus. Nilai yang dicari di sini bisa berbentuk angka, rumus Excel lainnya, huruf, juga tanggal, dan sebagainya.
5. Lookup Array
Lookup Array merujuk pada range pencarian pada penggunaan rumus, tempat di mana data-data dicari. Contoh penerapan fungsi INDEX MATCH pada Ms. Excel ialah =INDEX(C2:C8;MATCH(D10;D2:D8;0)).
Pengoperasian dan Worksheet untuk Admin
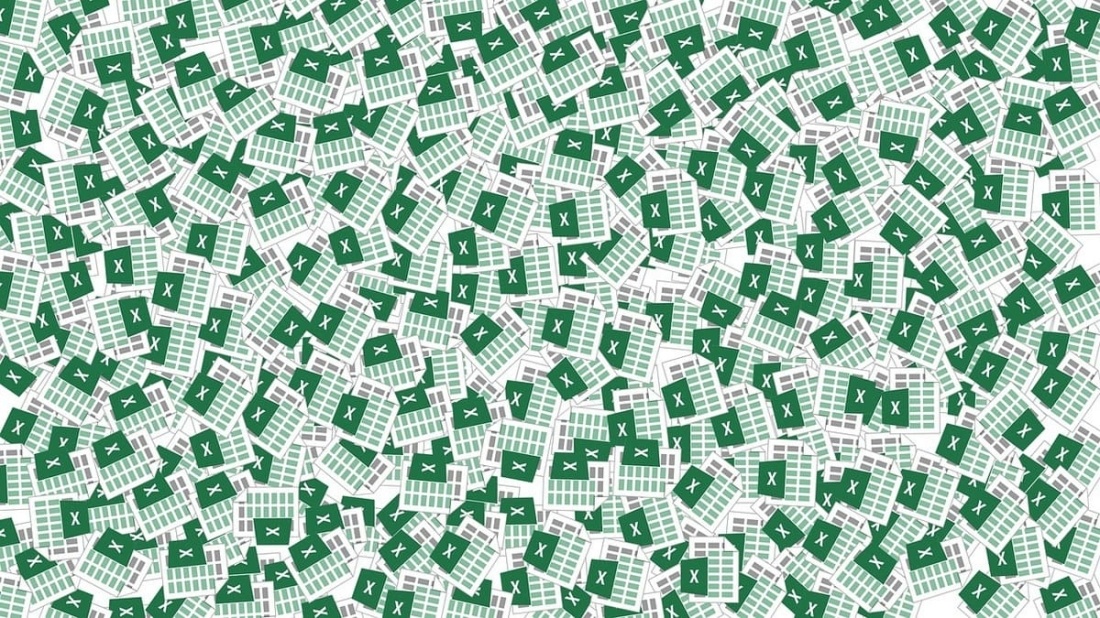
Selain memahami rumus-rumus dasar seperti yang telah dijelaskan sebelumnya, seorang admin juga perlu memahami proses pengoperasian Microsoft Excel untuk mengolah berbagai data ke dalam bentuk visual.
Hal ini termasuk membuat grafik, tabel, hingga mencetak hasil laporan. Sebagai pengigat, lembar kerja Microsoft Excel dikenal dengan istilah worksheet.
Berikut beberapa keterampilan penting dalam pengoperasian worksheet yang perlu dikuasai oleh seorang admin:
Membuat grafik
Sebagai admin, sering kali kamu diminta untuk menyusun data menjadi laporan dalam bentuk grafik atau chart agar lebih mudah dibaca dan dipahami. Berikut langkah-langkah membuat grafik di Microsoft Excel:
- Pilih data yang hendak dijadikan grafik dengan menyorot cell-nya.
- Klik menu “Insert”, kemudian pilih jenis grafik yang diinginkan pada Charts. Ada column, line, pie, bar, area, dan lainnya.
- Setelah itu klik “OK”, dan grafik pun akan muncul dalam worksheet. Kamu bisa mulai mengatur tampilannya.
Membuat tabel
Pembuatan tabel adalah salah satu tugas umum seorang admin dalam menyusun laporan. Berikut adalah cara membuat tabel di Microsoft Excel:
- Sorot data pada cell yang ingin dibuat menjadi tabel.
- Klik menu “Home”, lalu pilih “Format as a Table”.
- Pilih format tabel yang diinginkan, kemudian klik “OK”. Data pada cell yang kamu sorot pun akan berubah menjadi tabel.
Print Laporan
Selanjutnya, kamu juga bisa mencetak (print) laporan dalam worksheet Ms. Excel secara langsung. Berikut langkahnya!
- Buka worksheet yang ingin dicetak, klik menu “File”, lalu pilih “Print.”
- Pada jendela preview print, perhatikan bagian “Settings”.
- Pilih “Print Active Sheets” jika ingin mencetak seluruh bagian worksheet yang aktif.
- Pilih “Print Selection” jika ingin mencetak sebagian worksheet yang sebelumnya telah ditandai saja.
- Kemudian, jika ingin mencetak worksheet dalam satu lembar kertas saja, kamu bisa mengatur bagian “Print Area” terlebih dahulu.
- Sorot bagian yang ingin dicetak, pilih “Page Layout”, klik “Print Area” dan “Set Print Area”.
- Selanjutnya, cetak seperti biasa dengan “File” dan pilih “Print”.
Contoh Soal Tes Microsoft Excel untuk Profesi Admin Lengkap dengan Jawabannya
Untuk mempersiapkan diri menghadapi tes seleksi kerja sebagai seorang admin, kamu bisa berlatih dengan mengerjakan beberapa soal berikut ini.
Soal
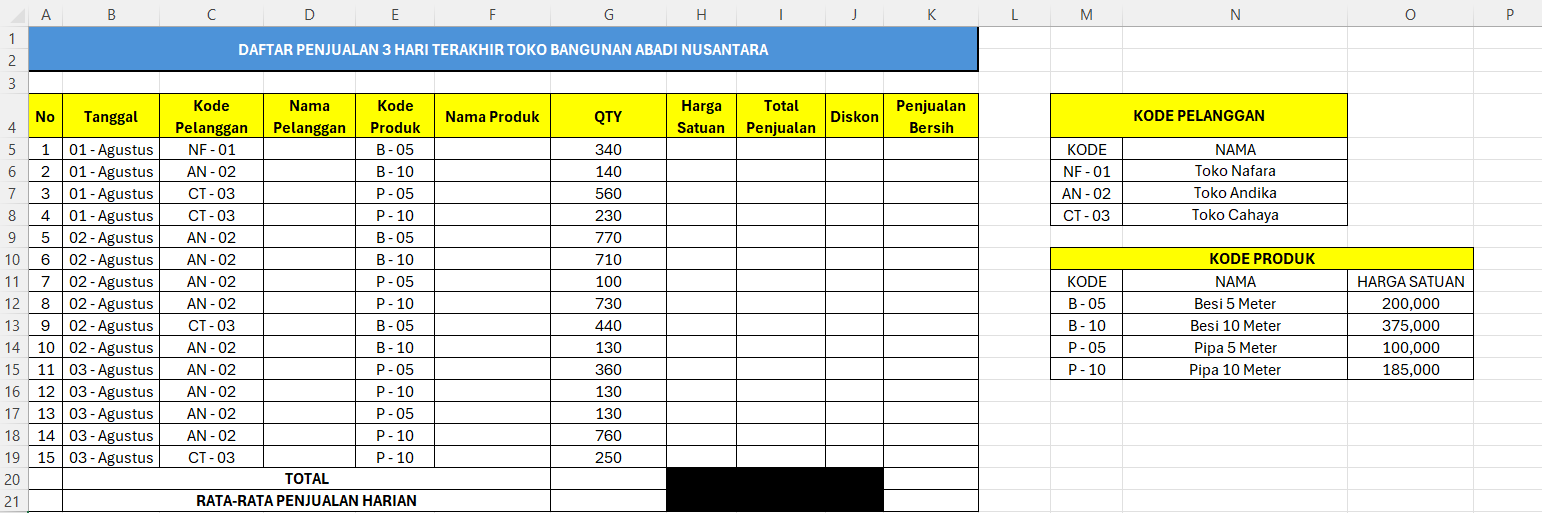
1. Isi kolom “Harga Satuan”, “Nama Pelanggan”, serta “Nama Produk” pada tabel!
2. Berapa jumlah total penjualan yang dihasilkan?
3. Buatkan rumus dengan ketentuan, jika kuantitas pembelian di atas 500, maka akan mendapat diskon sebesar 20%.
4. Hitung jumlah penjualan bersih!
5. Jumlahkan seluruh kuantitas, kemudian hitung rata-ratanya!
Jawaban
1. Untuk menjawab pertanyaan ini, gunakan rumus VLOOKUP. Tulis rumus =VLOOKUP(C5;M6:N8;2;0) pada kolom “Nama Pelanggan”.
- C5 menunjukkan lookup value yang berisi kolom kode pelanggan.
- M6:N8 menunjukkan tabel array, berisi kode pelanggan.
- Angka 2 menunjukkan index, karena nama kode pelanggan terletak di kolom kedua pada tabel.
- Angka 0 menunjukkan range lookup, karena kamu mencari data yang sama.
2. Jumlah total penjualan bisa dihitung dengan sangat mudah, cukup ketikkan rumus =G5*H5 lalu tekan enter, dan hasilnya akan terlihat.
3. Soal ini bisa dijawab dengan rumus IF. Secara umum, berikut rumus lengkapnya untuk =IF(G5>500;20%;0).
4. Penjualan bersih yang dihasilkan dapat dihitung dengan rumus =I5-(I5*J5). Artinya, kamu mengurangi total penjualan dengan diskon yang sebelumnya telah dikalikan total penjualan.
5. Gunakan rumus SUM untuk menemukan total kuantitas, yaitu =SUM (G5:G19). Untuk rata-rata, gunakan rumus AVERAGE, yaitu =AVERAGE (G5:G19), lalu tekan enter.
Kesimpulan
Microsoft Excel (Ms. Excel) adalah tools yang penting untuk seorang admin. Jika ingin menjadi admin, kamu harus paham rumus-rumus di Microsoft Excel agar lebih siap untuk menjalankan tugas-tugas administratif secara efisien dan profesional.
Selain rumus-rumus yang sudah disebutkan di atas, masih banyak rumus lain yang perlu kamu kuasai, ya! Hal tersebut demi pendukung pekerjaan admin.
Oleh sebab itu, agar bisa memahami semuanya di luar kepala, kamu perlu mempraktikkan penggunaan rumus tersebut sesering mungkin. Dengan demikian, apa yang telah kamu pelajari benar-benar terpatri kuat di dalam kepala.
Yuk, persiapkan diri kamu untuk menembus pekerjaan impian dengan membaca berbagai informasi dan Tips Karier di situs Jobstreet by SEEK.
Kamu juga bisa mengakses ribuan konten pembelajaran gratis dan terhubung dengan pakar industri di KariKu dalam aplikasi Jobstreet.
Setelah itu, jangan lupa perbarui profil Jobstreet kamu dan temukan lowongan kerja yang tepat.
Download aplikasi Jobstreet by SEEK di Play Store atau App Store dan nikmati kemudahan untuk mengakses informasi terbaru seputar dunia kerja hanya dalam satu genggaman saja! Semoga berhasil!
Pertanyaan Seputar Microsoft Excel
- Rumus Microsoft Excel apa saja yang perlu dikuasai seorang admin?
Ada banyak rumus Microsoft Excel yang sebaiknya dikuasai oleh seorang admin. Di antaranya adalah Tabel Pivot, Fungsi IF, VLOOKUP, Fungsi INDEX MATCH, juga rumus-rumus penghitungan sederhana lainnya.
- Apa saja job desk admin?
Berikut adalah beberapa job desk admin:
- Input data dan mengolah data.
- Mengelola dokumen.
- Menyiapkan berbagai kebutuhan alat tulis kantor.
- Menyusun agenda.
- Mencatat hasil pertemuan.
- Membantu atasan mengelola berbagai pekerjaan.
- Bagaimana cara agar bisa hafal rumus Microsoft Excel di luar kepala bagi profesi admin?
Supaya hafal rumus Microsoft Excel di luar kepala, salah satu cara yang bisa dilakukan adalah mempelajari rumus tersebut. Tujuannya agar bisa memahami konsepnya. Banyak berlatih juga membantu mempraktikkan penggunaan rumus tersebut secara langsung.
